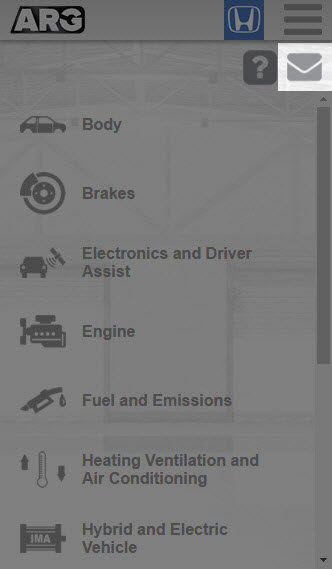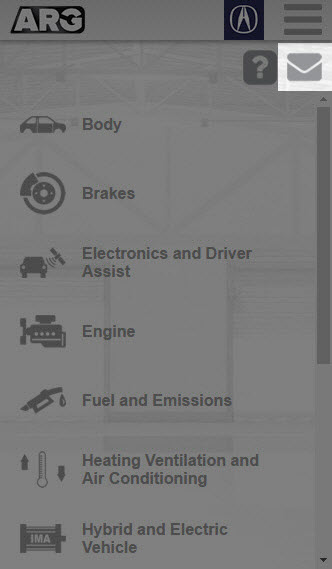How to use the Automotive Reference Guide
Web Browser Configuration
INTERNET EXPLORER ONLY
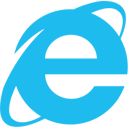
DISABLE POP-UP BLOCKER IN INTERNET
- Open Internet Explorer by clicking the Internet Explorer icon on the taskbar.
- Click the Tools button in the top menu bar or Click the Tools Icon:
 in the top right corner, and then click Internet Options.
in the top right corner, and then click Internet Options. - On the Privacy tab, under Pop-up Blocker, clear the Turn on Pop-up Blocker check box, and then click OK.
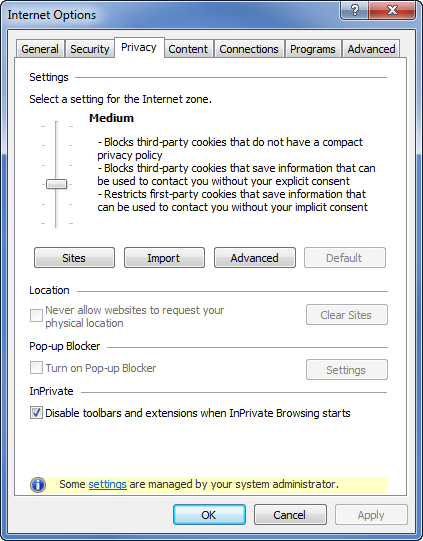
ENABLE JAVASCRIPT IN INTERNET EXPLORER
- Click the Tools button in the top menu bar or Click the Tools Icon:
 in the top right corner, and then click Internet Options.
in the top right corner, and then click Internet Options. - To enable JavaScript, click the Security tab.
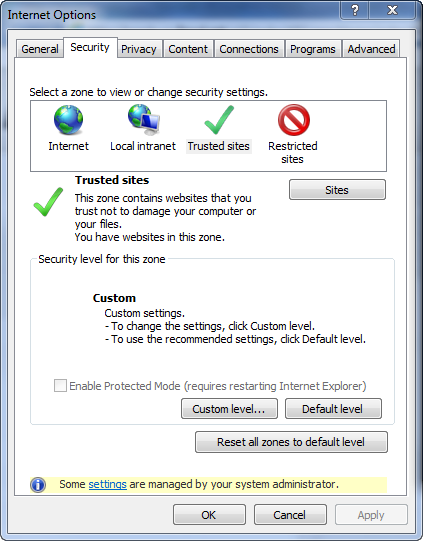
- Locate the Custom area of the Security tab, and click the Custom Level button.
- From the Security Settings dialog that opens, scroll through the options until you see Scripting.
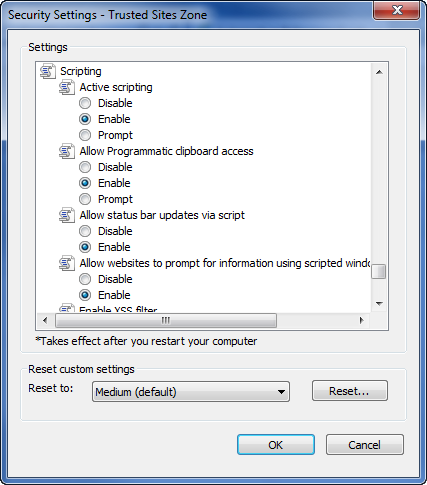
- Check the radio buttons next to Enable Active Scripting and Scripting of Java applets.
- Click OK to accept scripting and cookie handling changes and close the Security Settings window.
- From the Internet Options dialog, click Apply to effect settings then OK to close the dialog.
GOOGLE CHROME ONLY
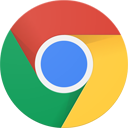
ENABLE POP-UPS IN GOOGLE CHROME
- Open Chrome.
- In the top-right corner, click the Chrome menu
 .
. - Click Settings.
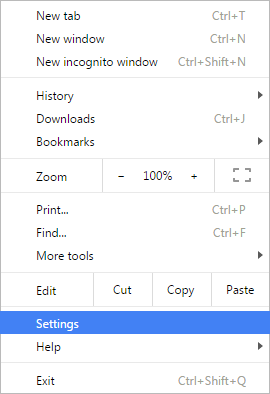
- Click Show advanced settings.
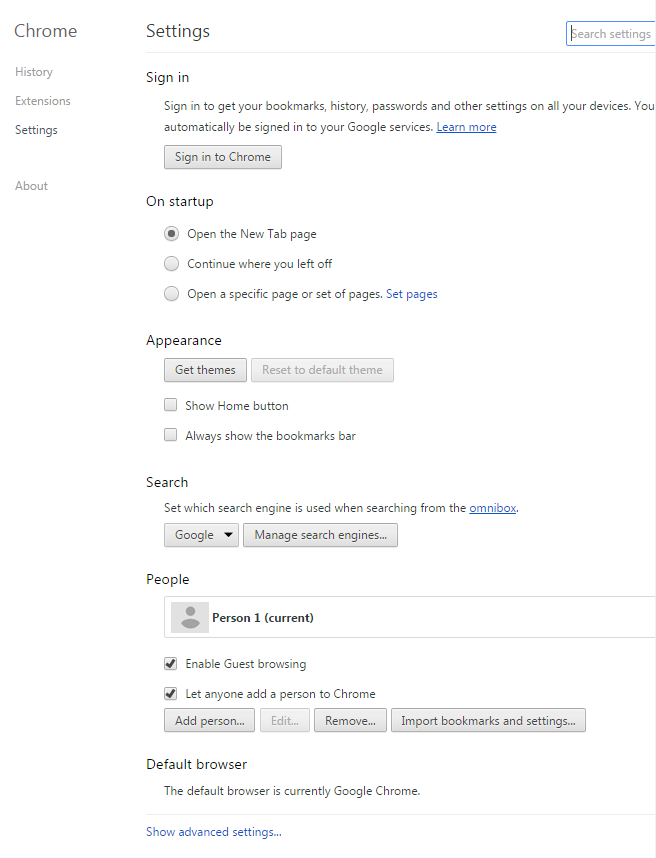
- Under "Privacy," click Content settings.
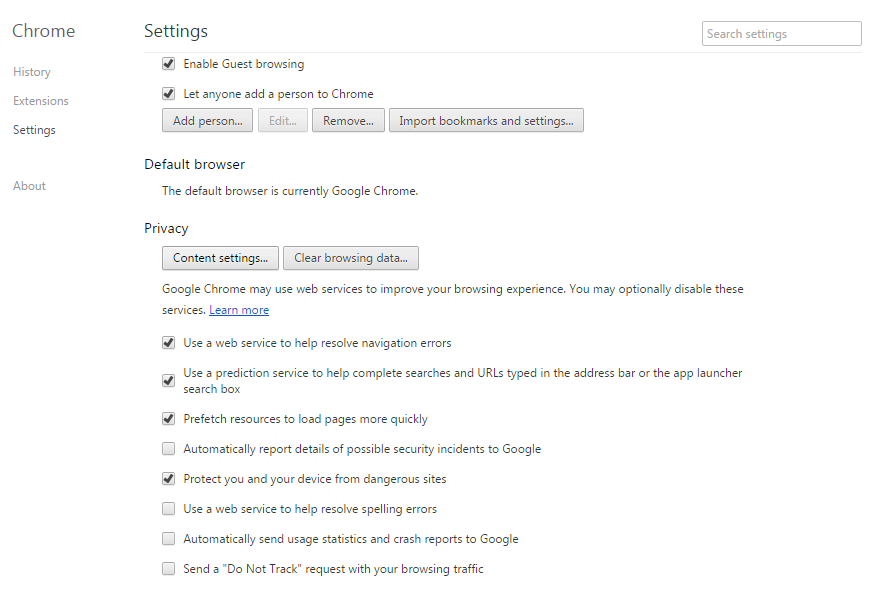
- Under "Pop-ups," select Allow all sites to show pop-ups.
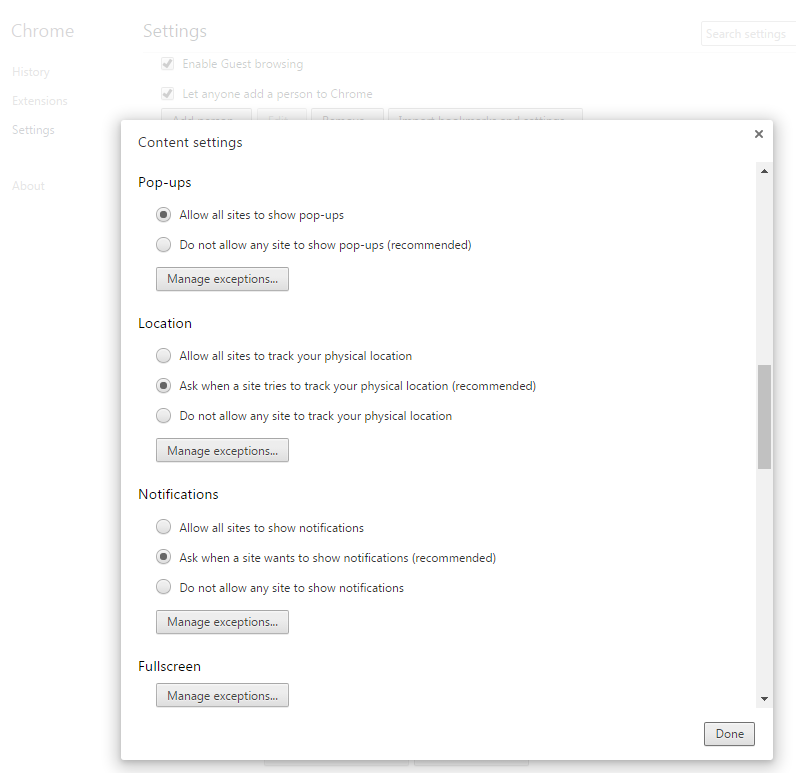
ENABLE JAVASCRIPT IN GOOGLE CHROME
- Click the Chrome menu icon
 on the browser toolbar.
on the browser toolbar. - Select Settings.
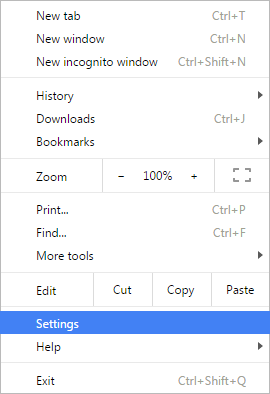
- On the "Settings" page, click the Show advanced settings.
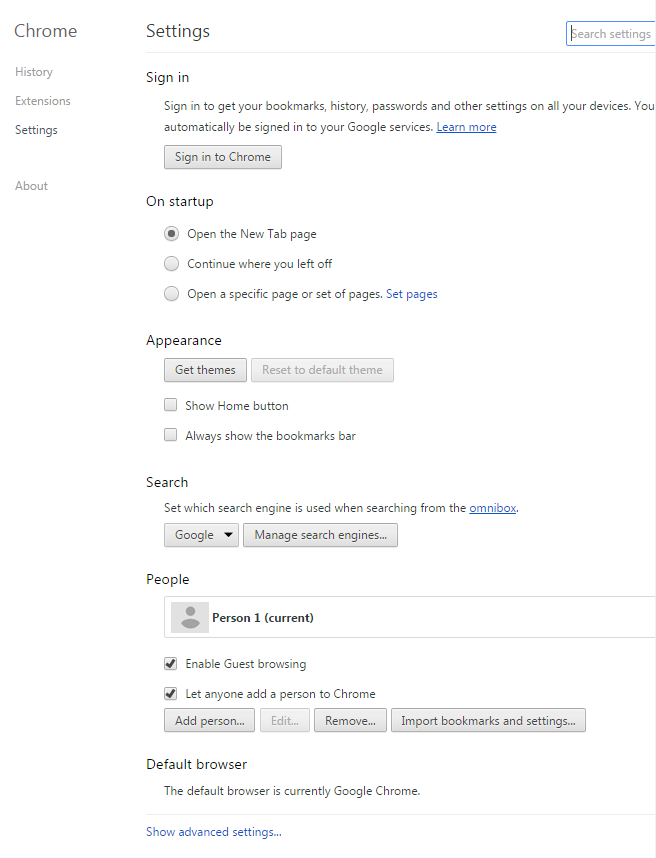
- In the "Privacy" section, click Content settings.
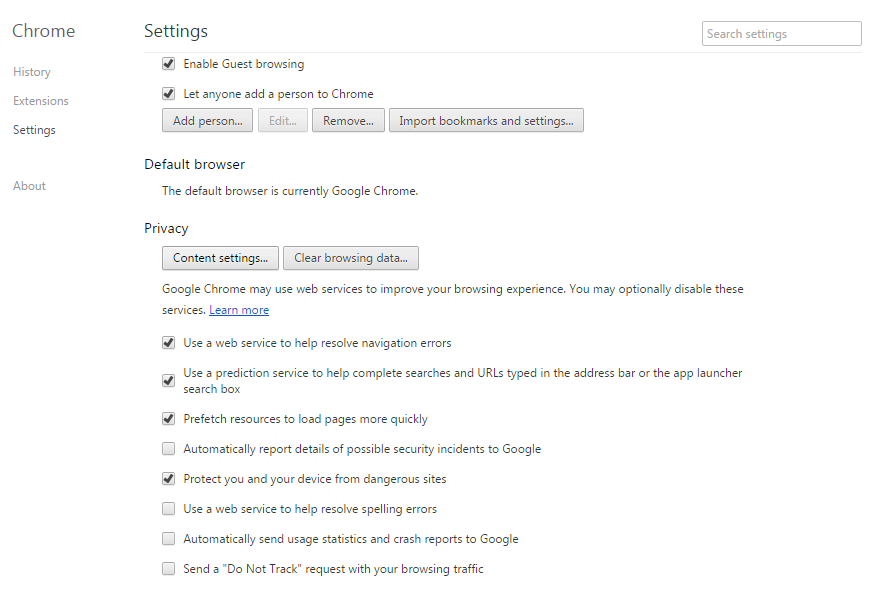
- Select Allow all sites to run JavaScript (recommended) in the "JavaScript" section.
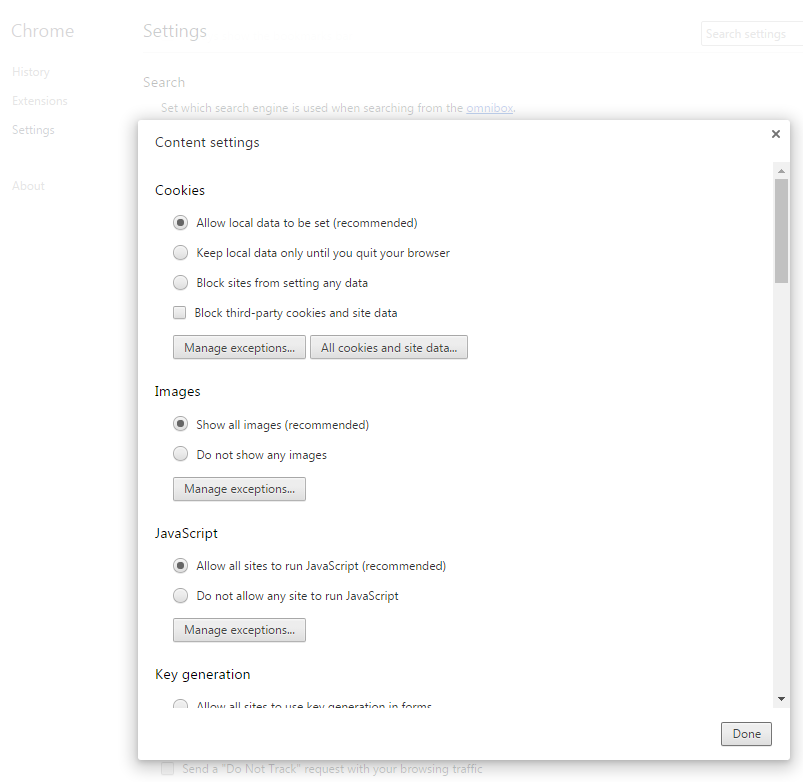
- Click Done.
MOZILLA FIREFOX ONLY

ENABLE POP-UPS IN FIREFOX
*Note JavaScript is automatically enabled for Firefox so no setup is required.
- Click the menu button
 in the top-right corner and choose Options.
in the top-right corner and choose Options. 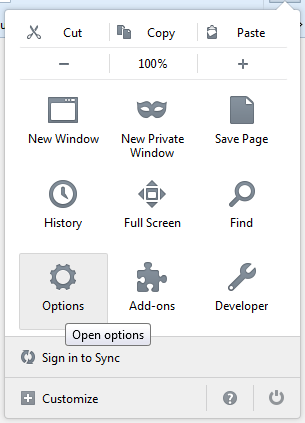
- Click the Content panel on the left side of the screen.
- In the Content panel, underPop-ups, uncheck the box next to Block pop-up windows.
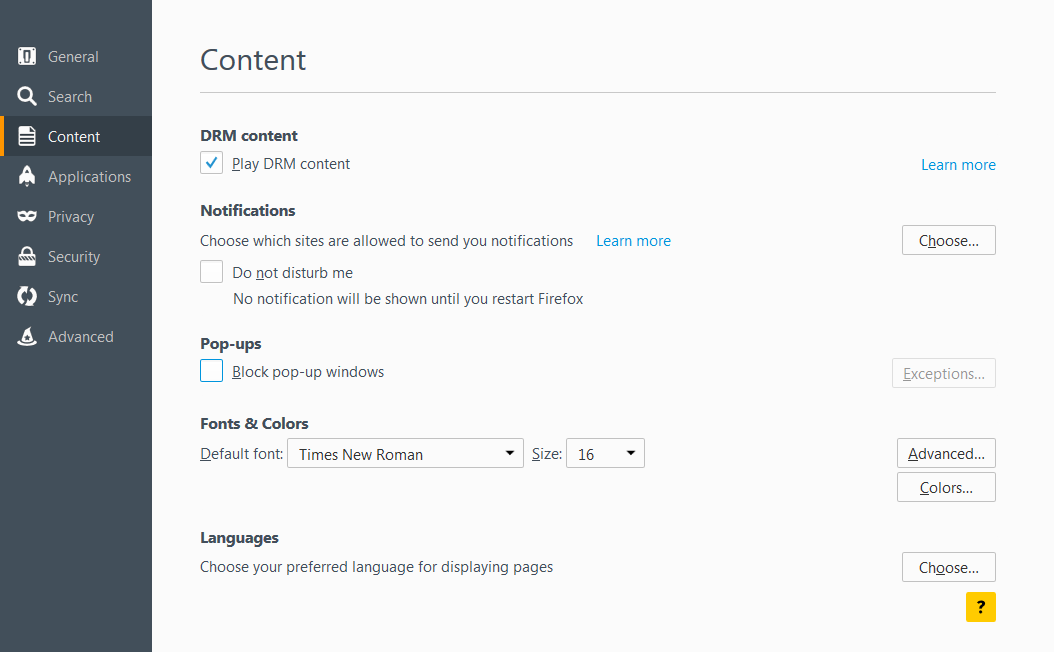
SAFARI ONLY
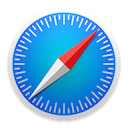
DISABLE POP-UPS IN SAFARI
- Open Safari > Preferences, select the Security tab, Uncheck Block pop-up windows
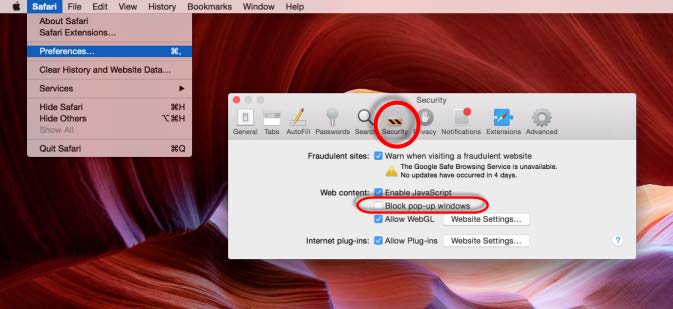
- Open Safari > Preferences, select Tabs, Uncheck Click opens a link in a new tab
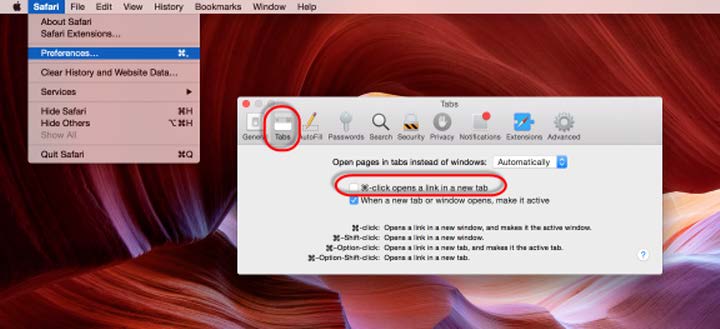
Model Menu Screen
Start by selecting a vehicle model from the Model List.
Desktop View
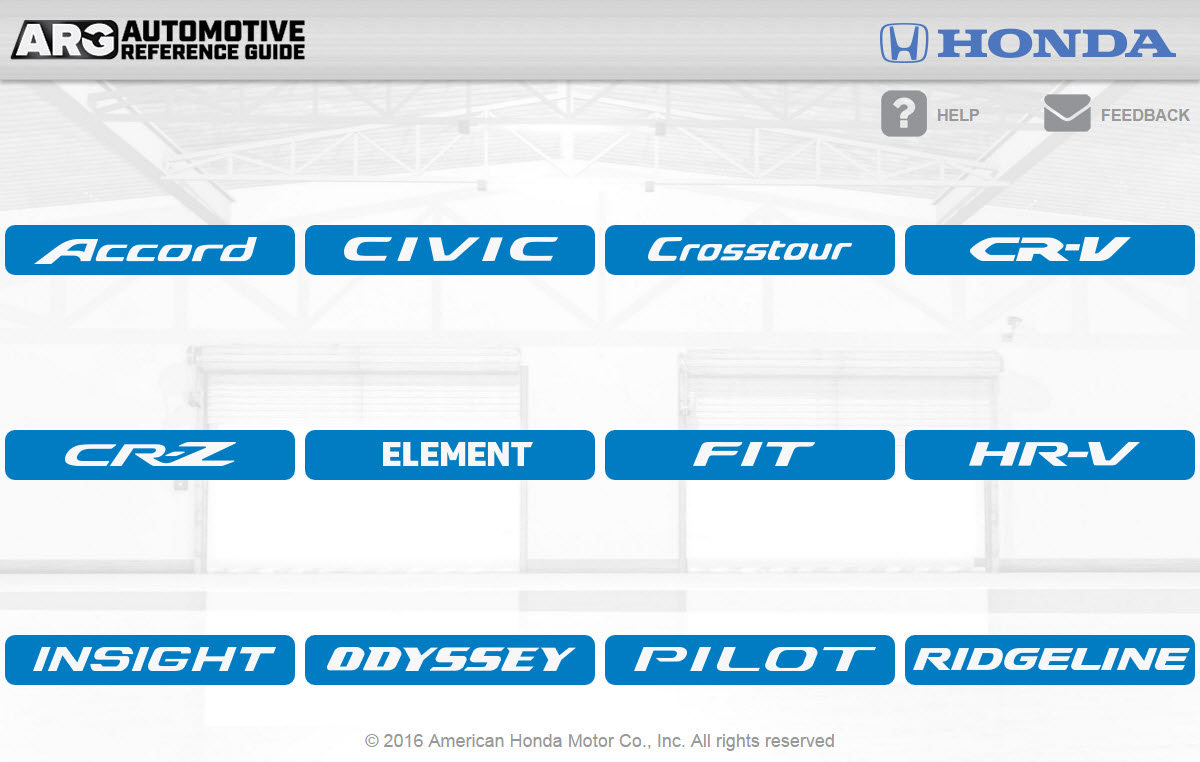
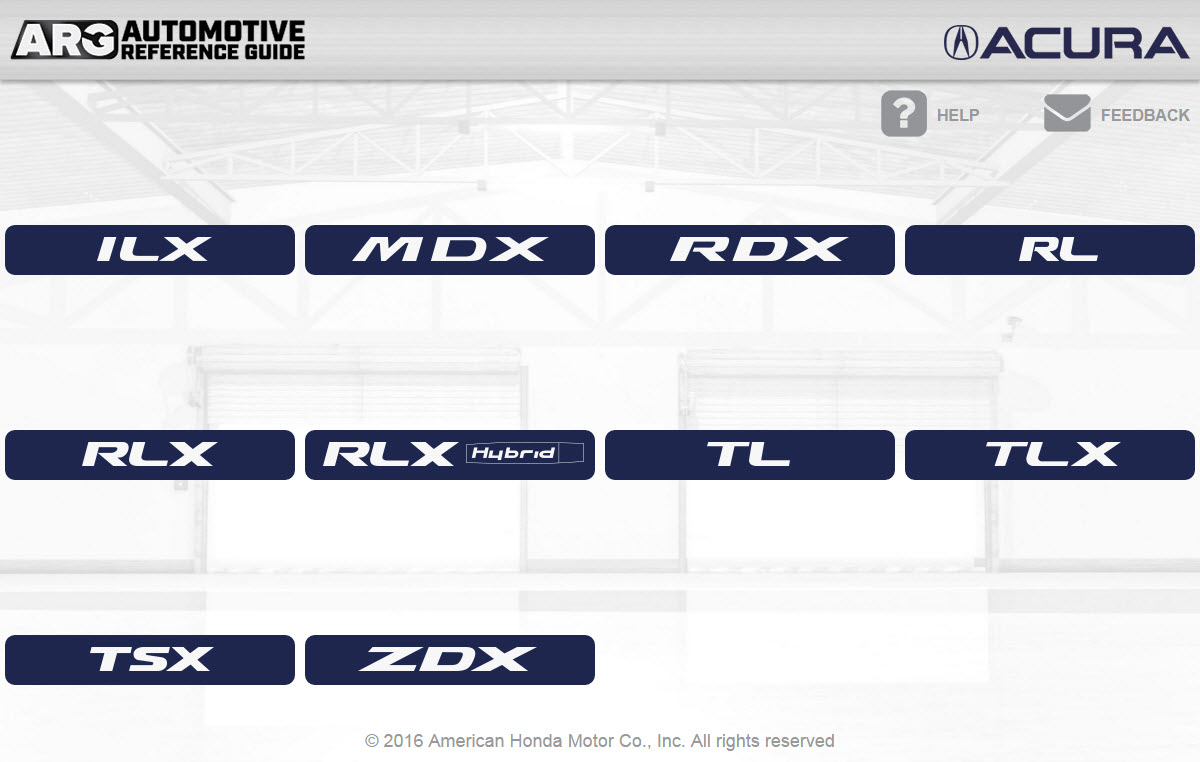
Mobile View
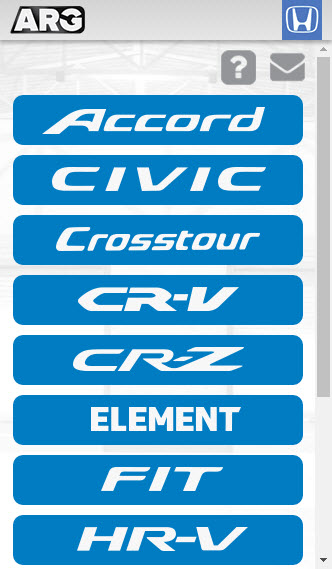
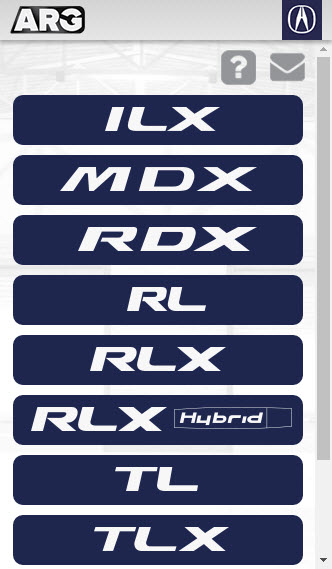
You might not see all the models listed when viewing on a mobile device. Just scroll down. Click on any Honda model that you would like.
Main System Menu
Click on the system of your choice to find information on that system.
Desktop View
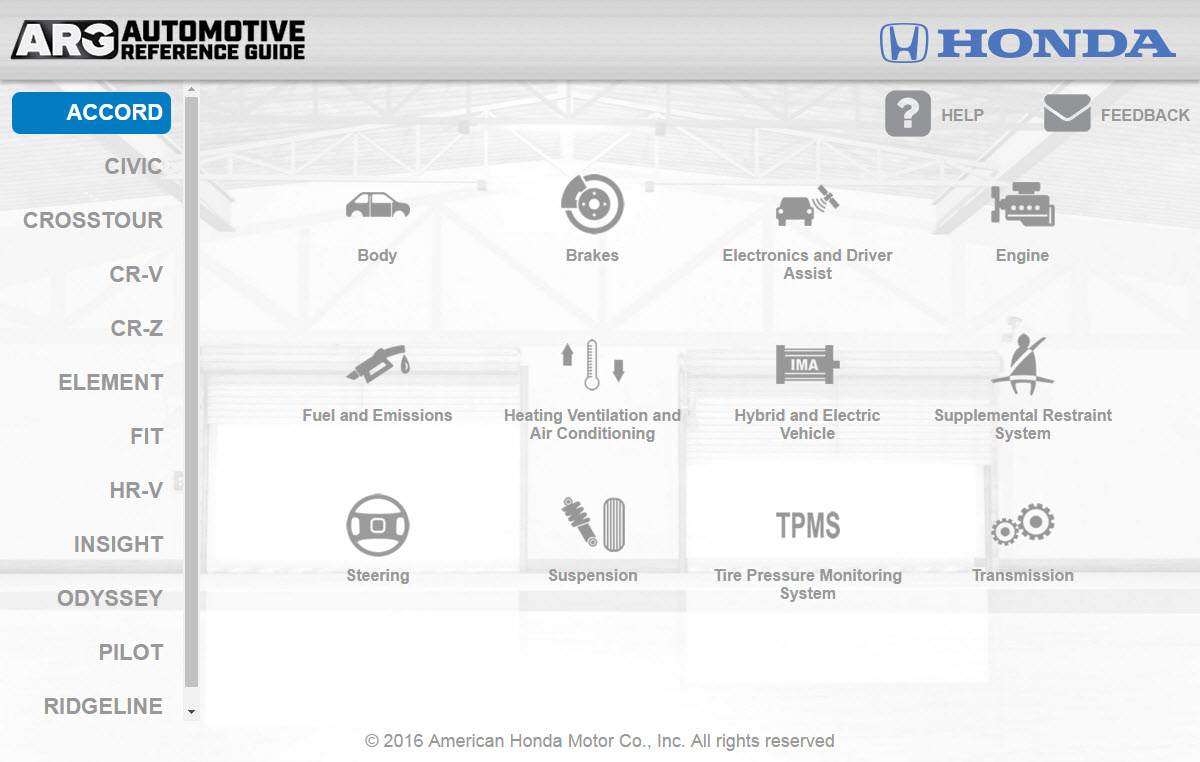
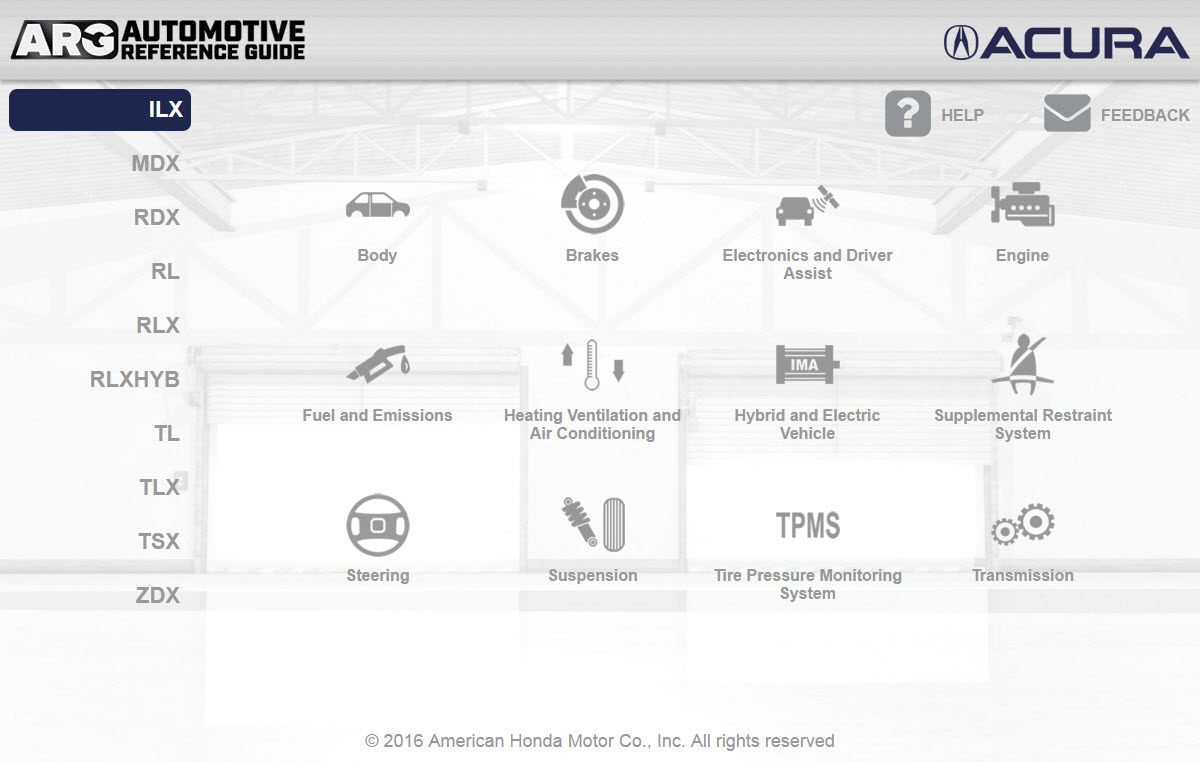
Mobile View
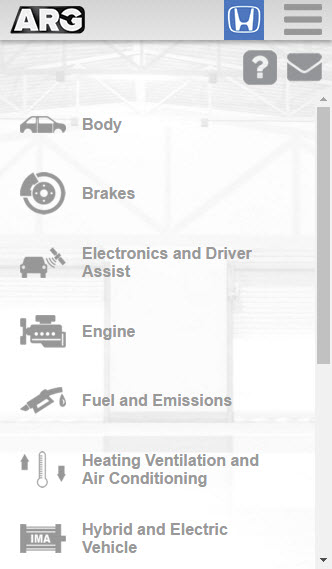
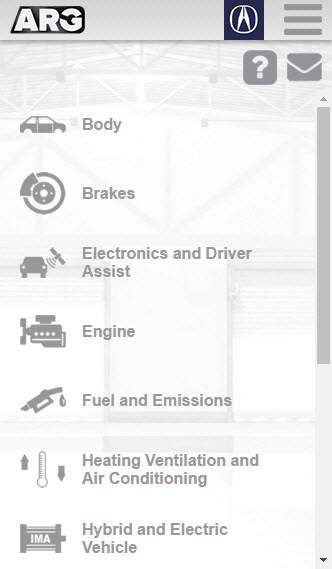
Each system contains information that is specific to the model you have selected.
Desktop View
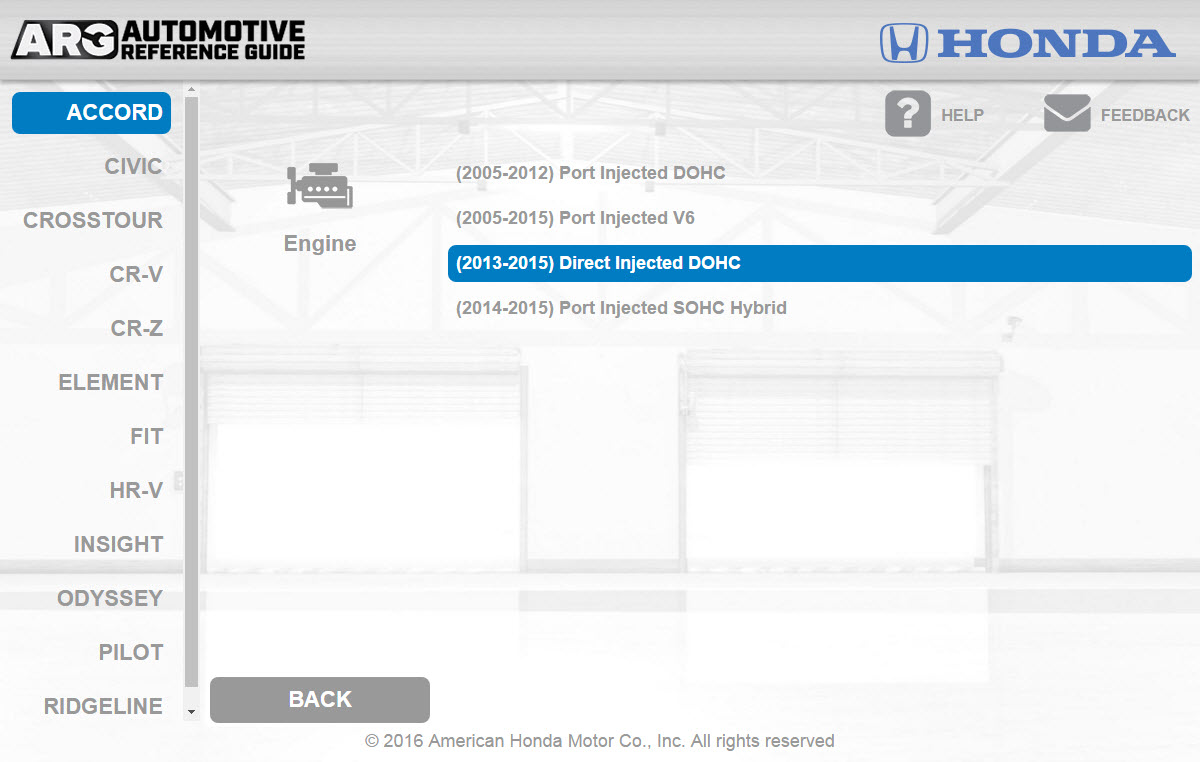
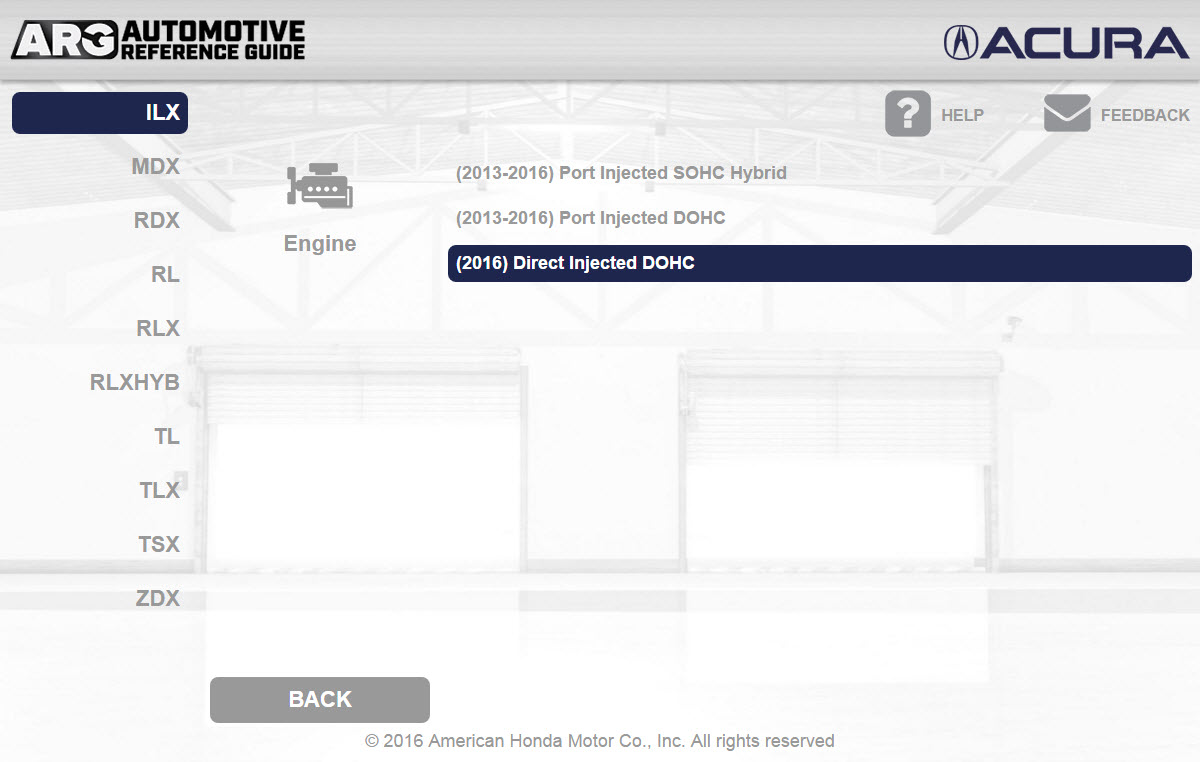
Mobile View
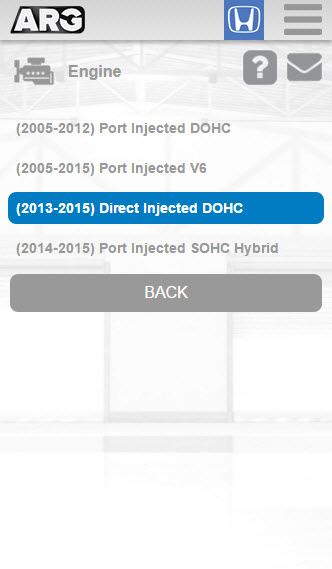
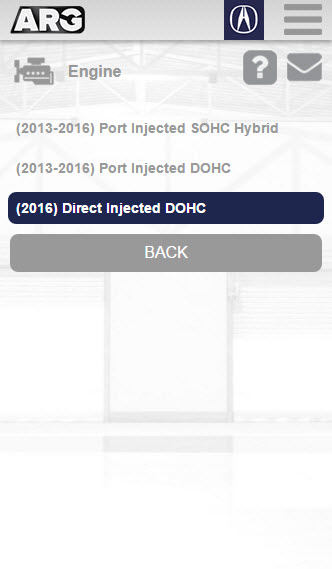
Navigation
To return to the previous page, just hit the "BACK" button.
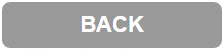
To switch to a different vehicle model, you can click on the HondaAcura logo on the upper-right portion of the header bar. Or select the brand from the left menu (on larger devices only).
Desktop View
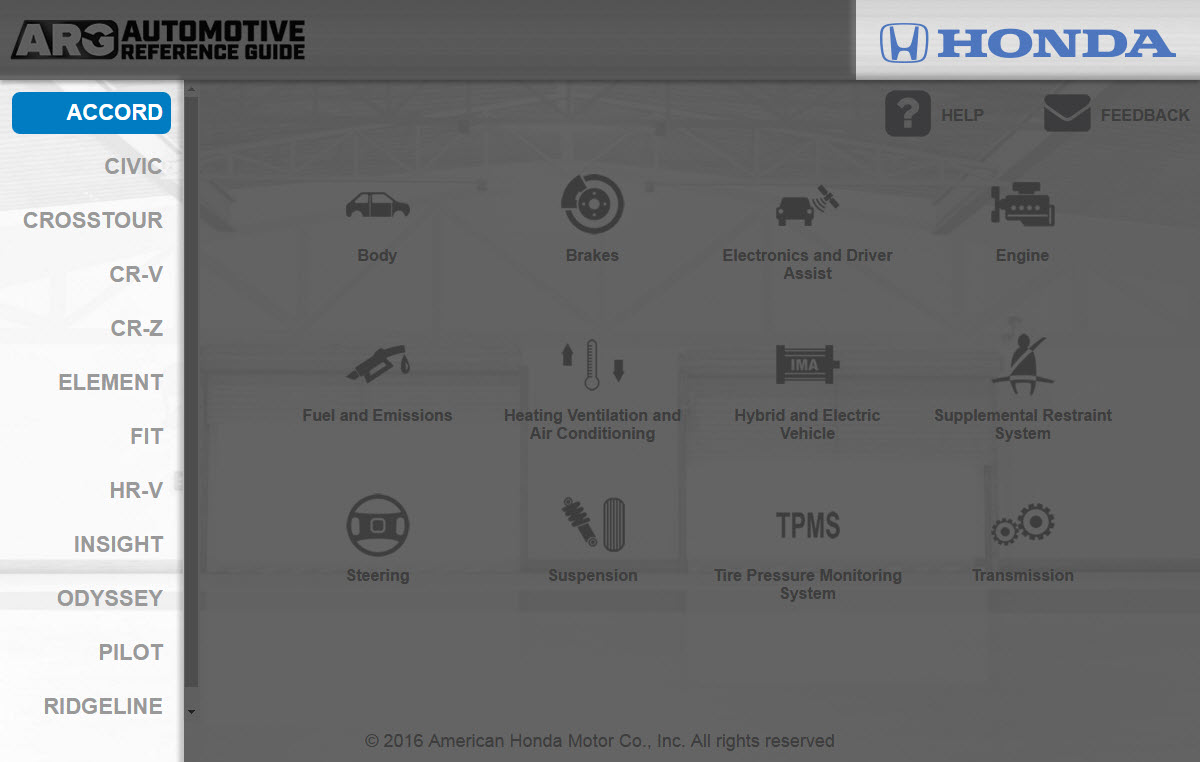
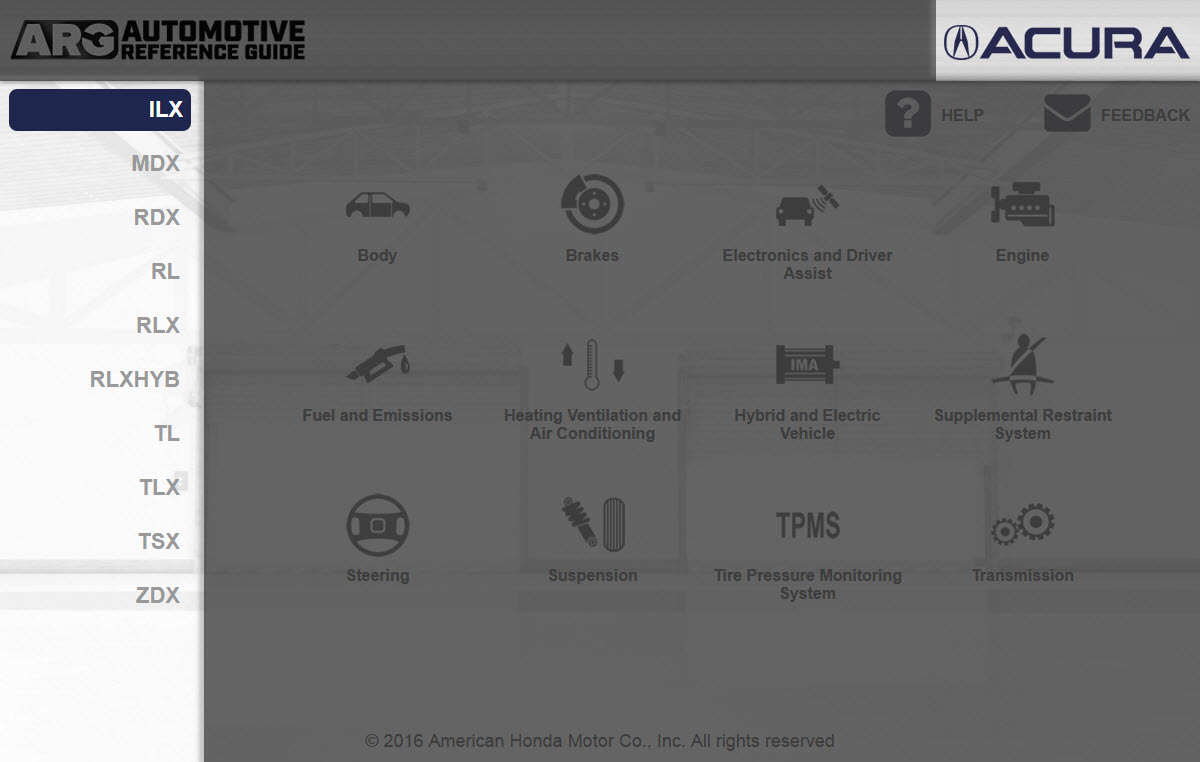
Mobile View
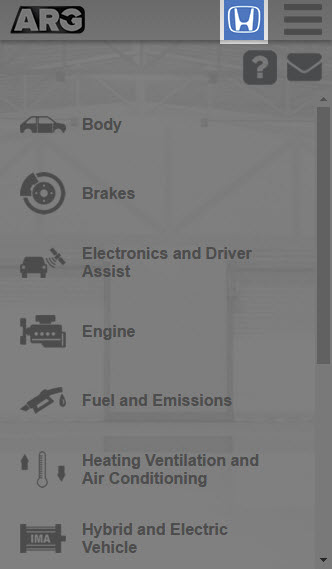
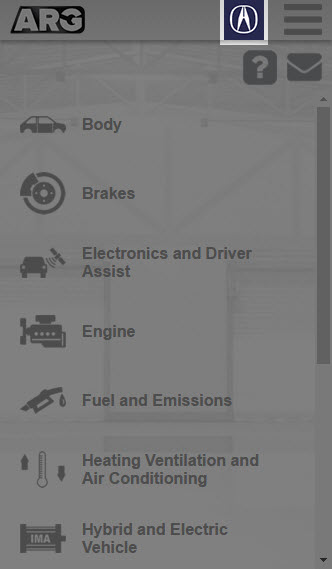
You can also pull down the model menu by tapping on the "three lines" icon.
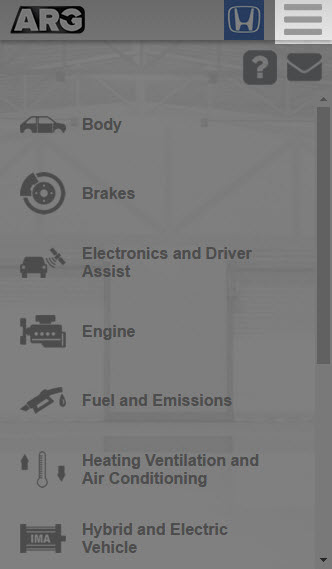
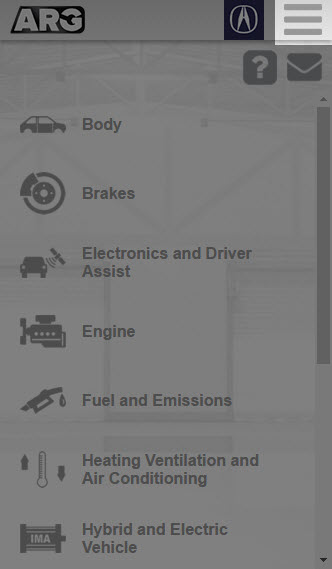
Content
These are the types of content that you will find in this Automotive Reference Guide:
-
Static Visual Content

A page with a static image with callout text indicating the part name.
-
Content with a Video

A short video demontrating the feature of the vehicle will play. On non-mobile devices the video will play automatically once the content has loaded.
-
Content with 360° View

You can click on the left or right arrow icons to rotate the image clockwise or counterclockwise. Clicking and dragging on the image using a mouse (on a desktop), or using your finger (on a mobile device), will also rotate it in either direction.
 Click or tap this icon to rotate counter-clockwise
Click or tap this icon to rotate counter-clockwise
 Click or tap this icon to rotate clockwise
Click or tap this icon to rotate clockwise
-
Content with Exploded/Non-Exploded View
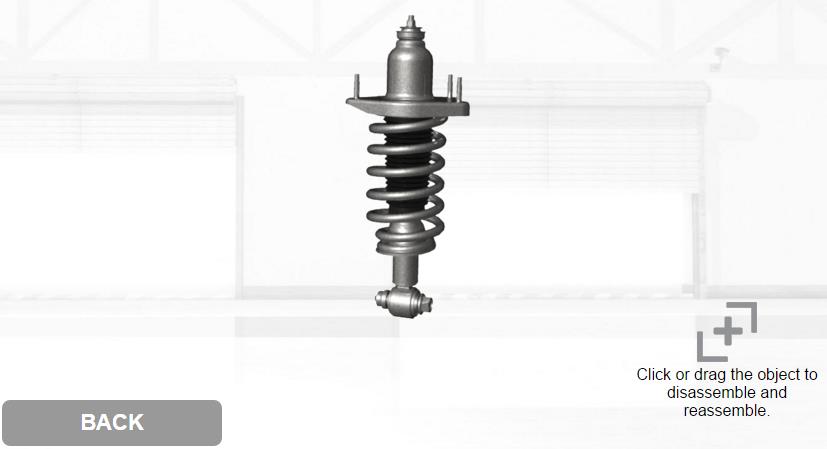
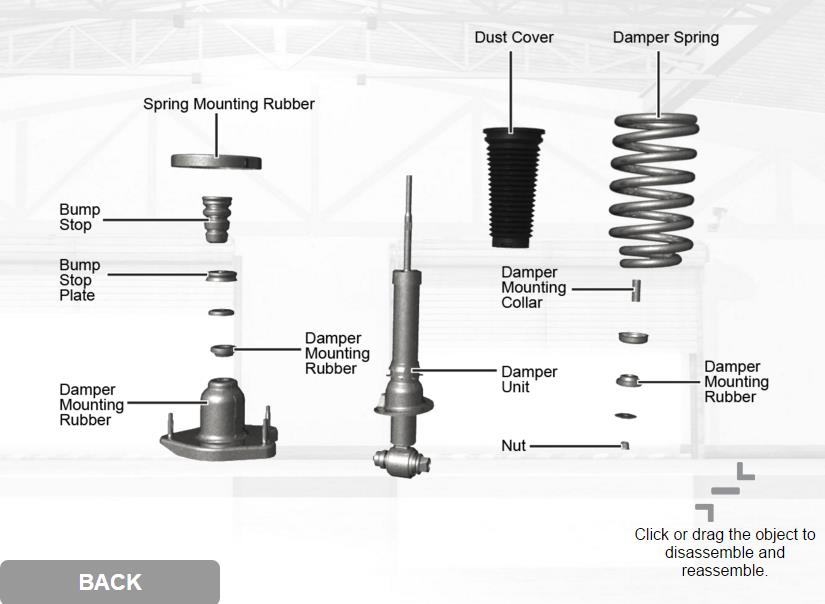
You can click on the disassemble icon to disassemble the object. The disassemble icon will switch to a reassemble icon that you can click to reassemble the object. Clicking and dragging on the image to the left or right using a mouse (on a desktop), or using your finger (on a mobile device), will also disassembled and reassemble the object.
 Click or tap this icon to disassemble the object
Click or tap this icon to disassemble the object
 Click or tap this icon to reassemble the object
Click or tap this icon to reassemble the object
-
Content with Callout(s) that has Additional Info

A page with a static image with callout text that has additional info.
 Click on this icon to load additional images, videos or interactive content pertaining to this component.
Click on this icon to load additional images, videos or interactive content pertaining to this component.
-
Content with Animation

You can click on the Animate Forward or Animate Backward icons to animate the content. Clicking and dragging on the image using a mouse (on a desktop), or using your finger (on a mobile device), will also animate it in either direction.
 Click or tap this icon to animate the object backward.
Click or tap this icon to animate the object backward.
 Click or tap this icon to animate the object forward.
Click or tap this icon to animate the object forward.
-
Content with Sliders (Specifically for Tire Wear and Wheel Alignment
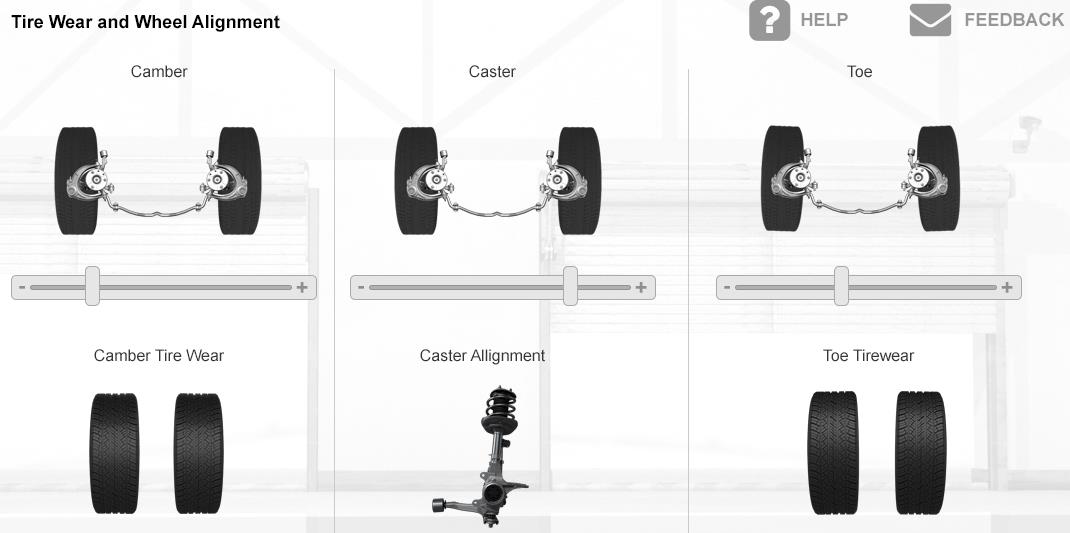
Click/Tap and drag the sliders to see how the different alignment situations affect the images below.
Feedback
We would like your feedback about this Automotive Reference Guide. Simply click on the "envelope" icon on top of this page and you will be directed to a page where you can send your feedback to us.
Desktop View
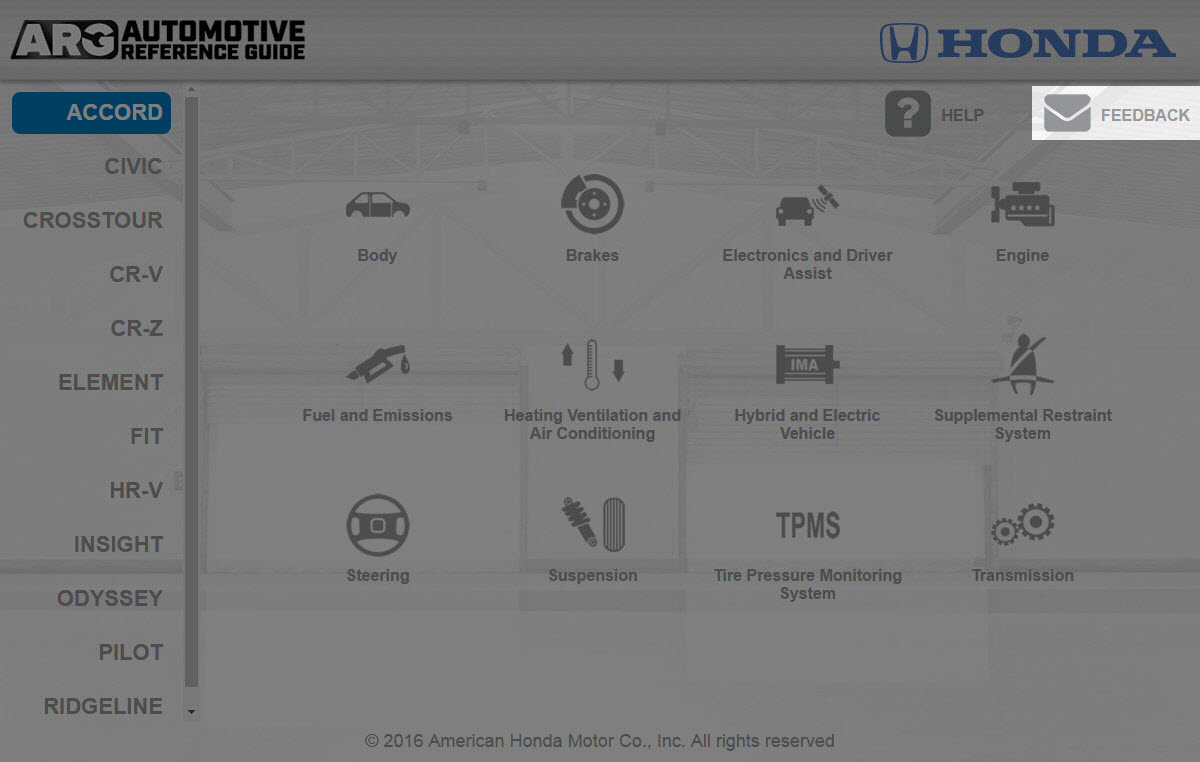
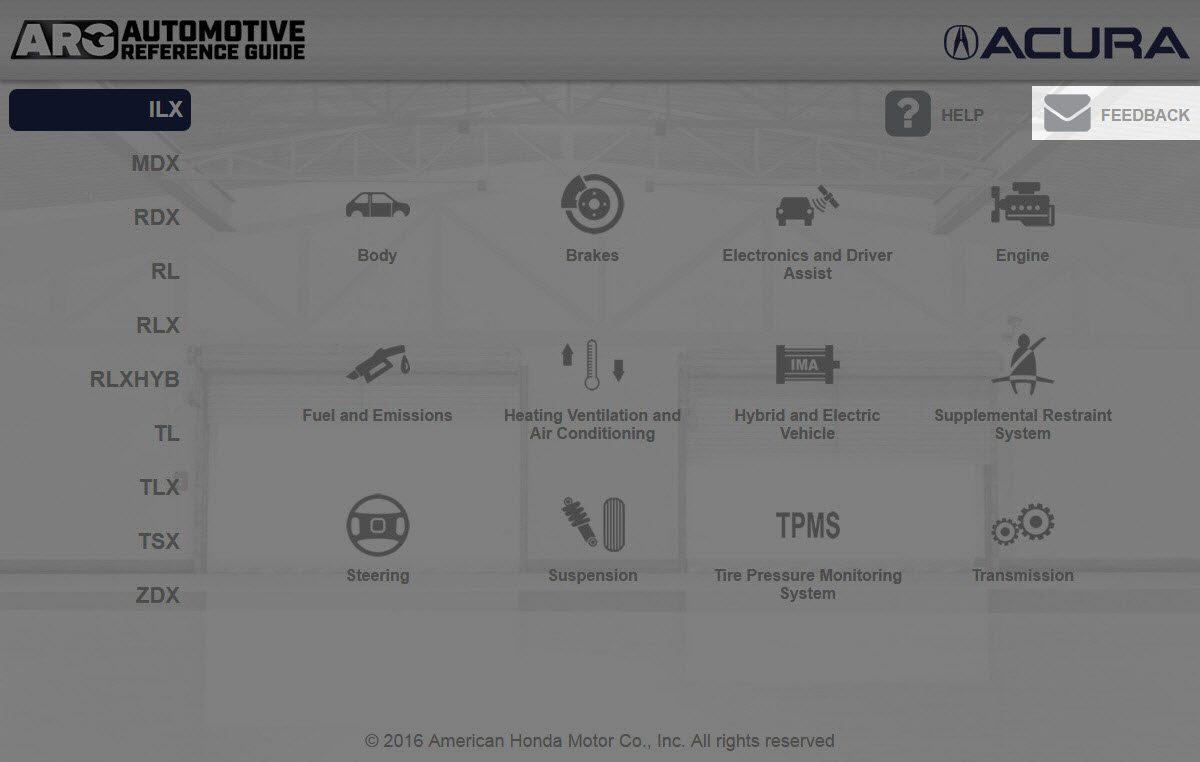
Mobile View